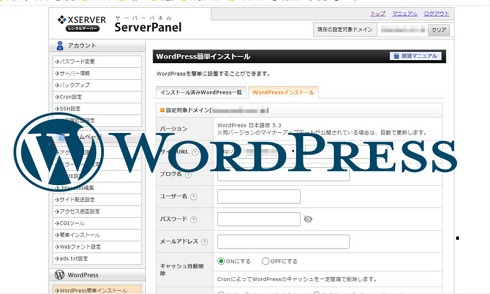目次
前回は「エックスサーバーのドメイン契約について徹底解説」ということで、エックスサーバーにおけるドメインの契約、キャンペーンドメインの取得方法など解説させて頂きました。
ここから、ブログの構築方法に解説し、契約したレンタルサーバ(エックスサーバー)にWordPressをインストールしていきます。
WordPressをレンタルサーバー(エックスサーバー)にインストールする
WordPressでブログを構築するための作業は大きく分けると以下の3項目です。
- WordPressを利用するためのレンタルサーバー(エックスサーバー)を用意する
- 独自ドメイン(ブログのURLになる)を取得する
- WordPressのシステムをレンタルサーバー(エックスサーバー)にインストールする
レンタルサーバー(エックスサーバー)の用意ができ、ドメインの取得ができたら、用意したレンタルサーバー(エックスサーバー)にWordPressをインストールして、ブログやホームページを作成できる環境を構築します。
WordPressは多くのサイトで使われるようになったため、エックスサーバーでは簡単にインストール作業ができるメニューが用意されています。簡単な入力・操作でWordPressを使い始めることができます。
エックスサーバーの自動インストール
エックスサーバーを利用した、WordPress構築方法について解説します。
エックスサーバーにアクセスし、[ログイン] ≫ [サーバーパネル]をクリックします。
ログインページが表示されます。
サーバーIDとサバーパネルパスワードを入力して、[ログイン]をクリックします。
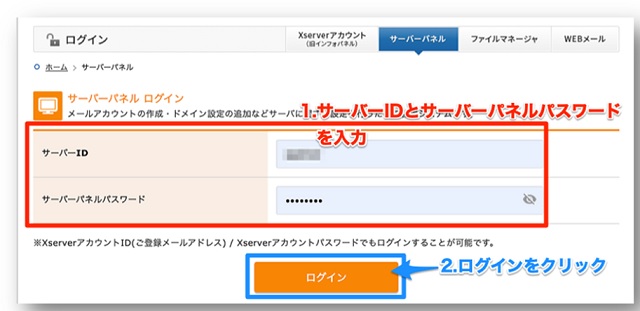
※完了メールに記載されていた、サーバーIDとサーバーパスワードを入力します。
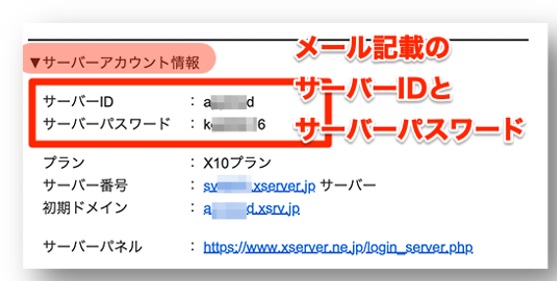
エックスサーバーアカウント用のIDとパスワードとは別のものですので、ご注意下さい。
ログインできましたら、サーバーパネルが開きます。
WordPessの欄から [WordPess簡易インストール] をクリックします。
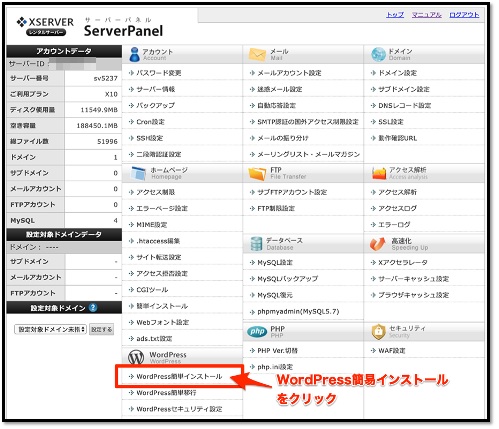
インストールするドメインを選択する
ドメインの選択画面が出ます。WordPressをインストールしたい独自ドメインを選択します。
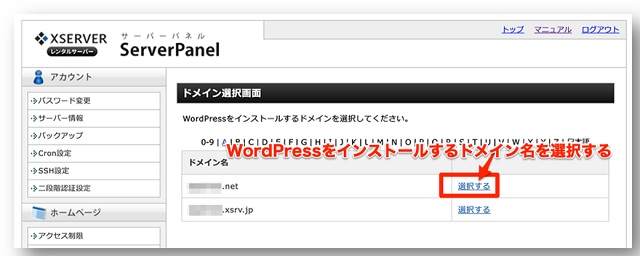
現在、インストールされたWordPressはありませんの表示を確認します。
[WordPressのインストール] のタブをクリックします。
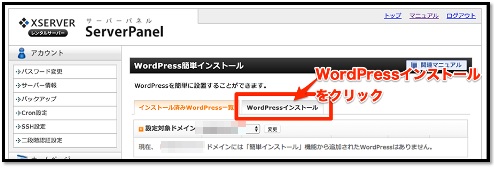
インストールのための情報を入力する
WordPress用の登録内容を入力します。
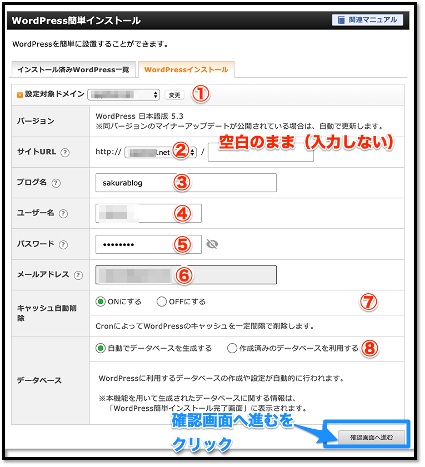
①インストールURL:インストールしたいドメインが選択されていることを確認します。
②サイトURLを選択します:選択したドメインになっていることを確認します。
※重要: /以降の欄は何もいれずに空白にします
(ここに文字をいれると、出来上がったブログのアドレスが 「http://自分のドメインアドレス/入力した文字」となってしまいます)
③ブログ名:ブログのタイトルをいれます。(全角or半角英数、日本語も使えます)
④ユーザー名:半角英数で入力します。(ログイン用のIDになります)
⑤パスワード:半角英数で入力します。(ログイン用のパスワードになります)
⑥メールアドレス:WordPressの運用に使用するメールアドレスを入力します。
⑦データベース:「キャッシュ自動削除」にチェックをいれます。
⑧データベース:「自動でデータベースを作成する」にチェックをいれます。(データベースは独自に作成することも可能ですが、ここでは割愛させて頂きます。)
全て入力したら [確認画面へ進む] をクリックします。
確認画面が出ますので、内容を確認してOKなら [インストールする] をクックします。
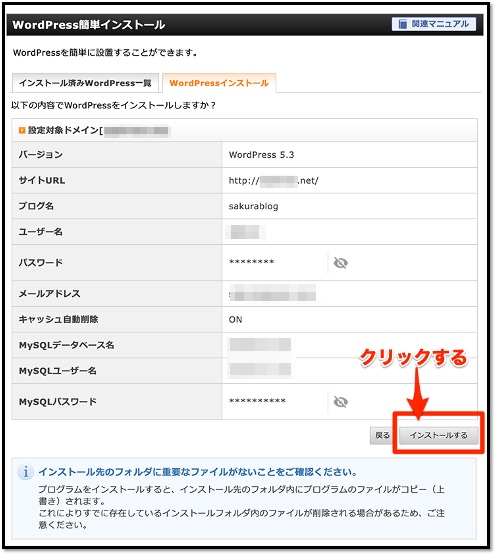
※画像ではバージョン情報がWordPress5.3になっていますが、2020年8月28日現在WordPress5.5になっています。インストールは問題はありませんので、そのままインストールを実施してください。
インストールが完了すると「WordPressのインストールを完了しました」となります。
表示されているURL(アドレス)をクリックします。
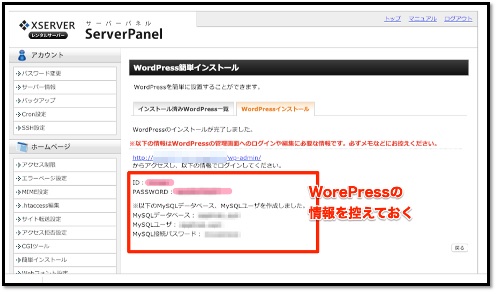
【注意】
赤枠の情報は、構築したWordPressにログインするための、重要な情報です。
ID、パスワードを忘れた場合、構築したブログにログインできなくなる可能性があります。そのため、必ず控えておいてください。
WordPressの管理画面にログインする
上記の画面で、表示されたURLをクリックします。または「http://***********/wp-admin」
(*****はドメイン名)を入力します。
WordPressのログイン画面がでます。
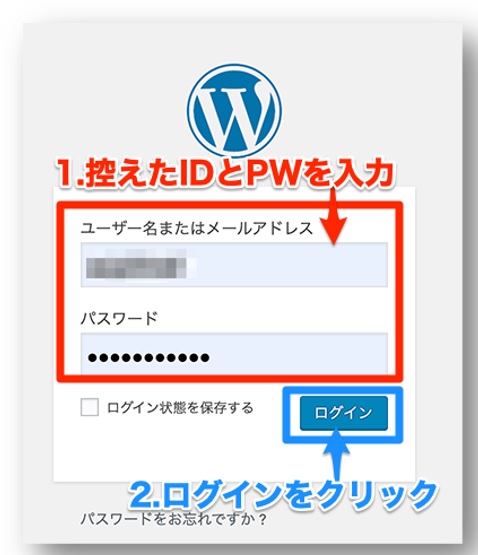
WordPressインストール時の画面で決めた
③ID(ユーザ名)
④PASSWORD(パスワード) を入力し、
[ログイン] ボタンをクリックします。
ダッシュボードという画面が出れば、ログイン成功です。左上にブログ名、が表示されているのを確認します。これでインストールは完了です。
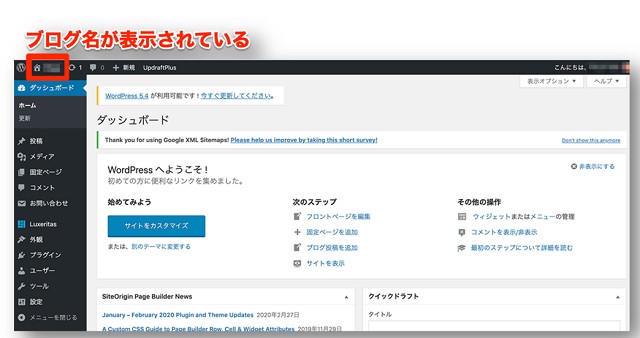
ブログの確認
初期状態のブログ表示を確認します、以下の方法で表示が可能です。
■ダッシュボードのブログタイトルにマウスを乗せ、表示された「サイトを表示」をクリックします。
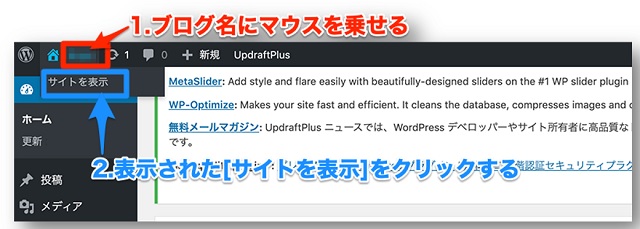
■ブラウザのアドレスバーにブログのURLを入力します。
ブログの画面が表示されます。
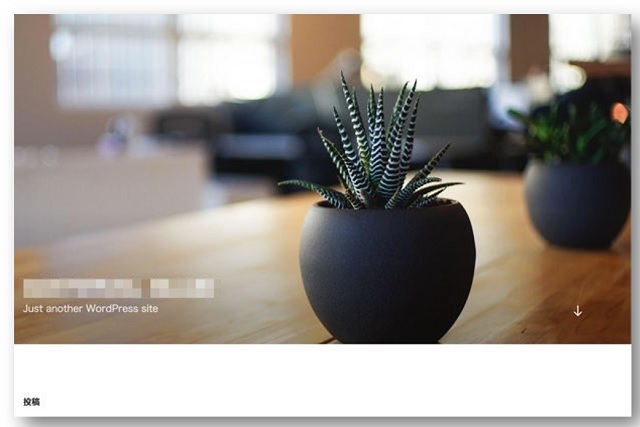
これで、エックスサーバーにWordPressのインストールは完了です。