目次
前回は「WordPressのレンタルサーバー契約について徹底解説」ということでレンタルサーバーの中で特にエックスサーバーの契約の仕方について解説させて頂きました。
今回はエックスサーバーにおけるドメインの契約について解説していきたいと思います。
ドメインとは何か?
まずドメインとは、インターネットの中での住所のようなものです。具体的にはメールアドレスの@マークの後ろ部分、「abcde@○○○.com」ホームページアドレスのwwwの後ろ部分「www.△△△△.jp」(赤い字の部分)にあたります。
「独自ドメイン」とは、独自で名前を設定し利用できるドメインのことです。
例えば、「yahoo.co.jp」や「google.com」なども、いわゆる独自ドメインです。
独自ドメインを取得することで、『あなた専用のURL』が発行され、そのURLを入力すると、あなたのブログにアクセスが可能となります。
ビジネス用にブログ運営をするのであれば、この独自ドメインを利用しましょう。
キャンペーンを利用したドメインの取得
不定期ではありますが、エックスサーバーでは『キャンペーンドメイン』という、無料で独自ドメインが取得できるキャンペーンが開催されています。いつ開催されるか?はわかりませんが、ほぼキャンペーンを開催されています。(2020年8月18日現在)
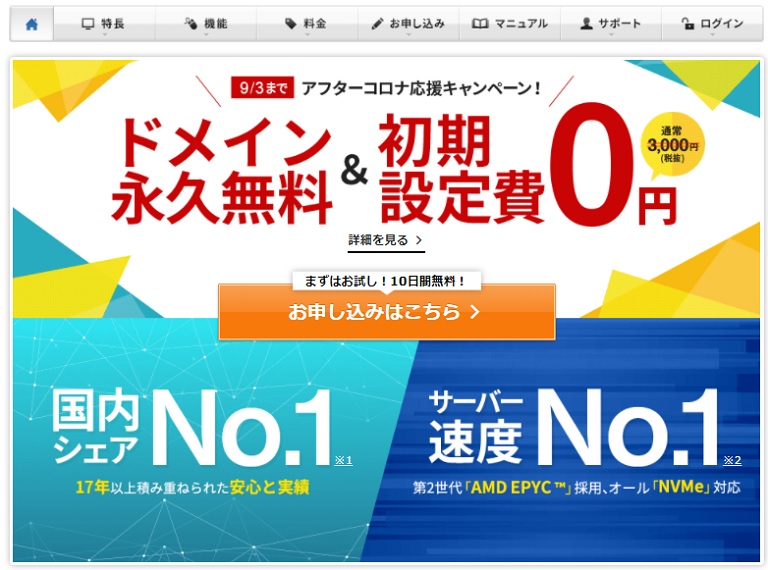
サーバー契約時(契約から一定期間内)にキャンペーンサイトからドメイン取得手続きを行うと、永年でドメイン料金が無料になります。とてもお得なので、是非チェックして、キャンペーン期間中であれば以下の方法で申しみ操作をしてください。
エックスサーバーのトップページ:https://www.xserver.ne.jpを表示させます。
[ログイン]をクリックし、表示されたメニューから[Xserverアカウント]をクリックします。
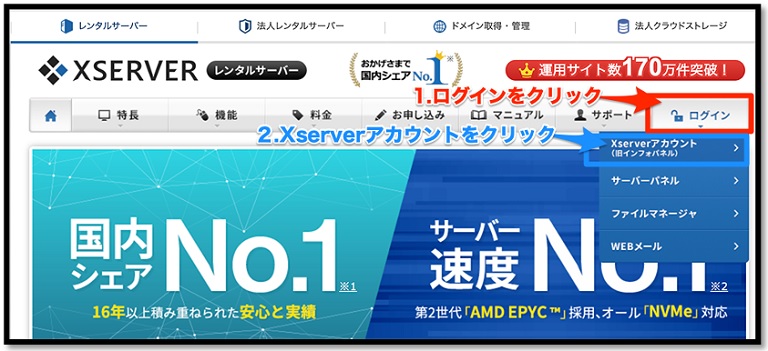
エックスサーバーアカウントのログイン画面が表示されます。
登録完了メールに記載されているIDとパスワードを入力し、エックスサーバーにログインします。
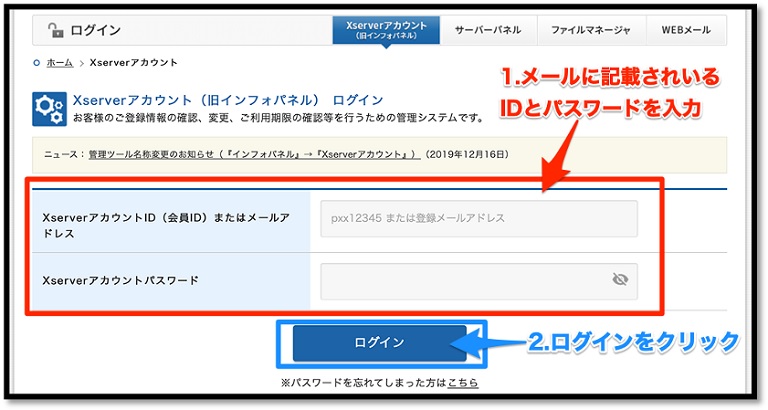
エックスサーバーアカウントの画面が表示されます。
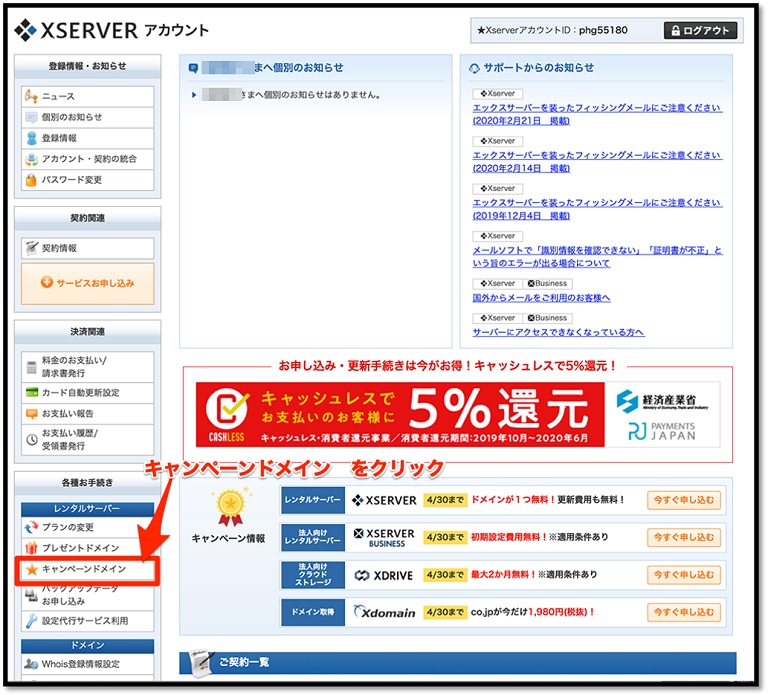
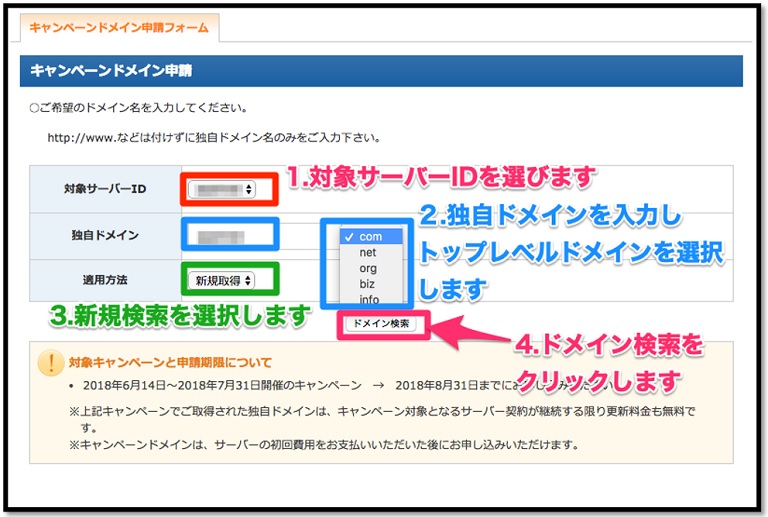
※すでに存在するドメインは取得ができないため、以下のようなエラーメッセージが表示されます。他の文字列かトップレベルドメイン(色々選択できますが、基本的には「.com」が良いでしょう)を選択し、再取得を実行します。
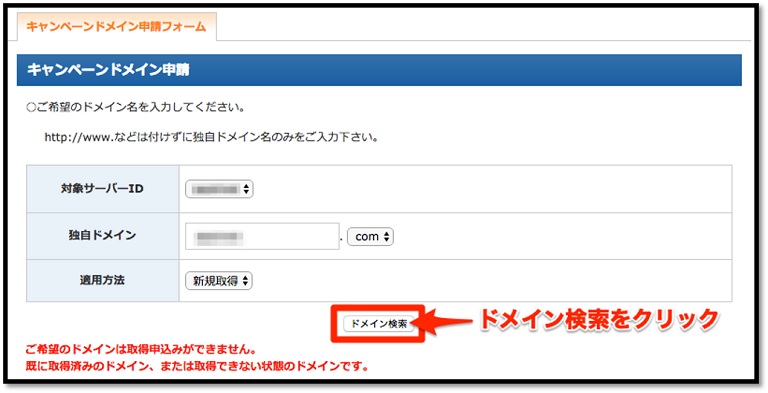
申し込みが可能な場合は以下の画面になります。申請はやり直しできません、綴り等間違いのないことをよく確認してOKなら、[キャンペーンドメイン申請] をクリックします。
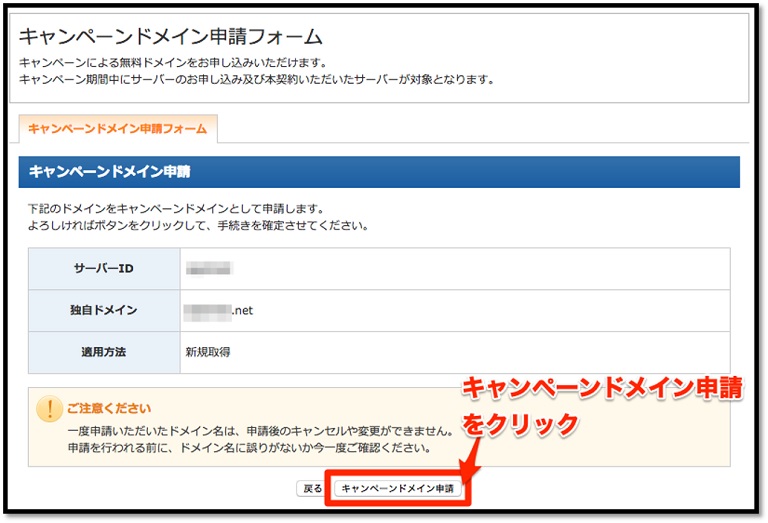
画面が変わり「キャンペーンドメインの取得を完了しました。」と表示されます、これでドメイン取得が完了しました。
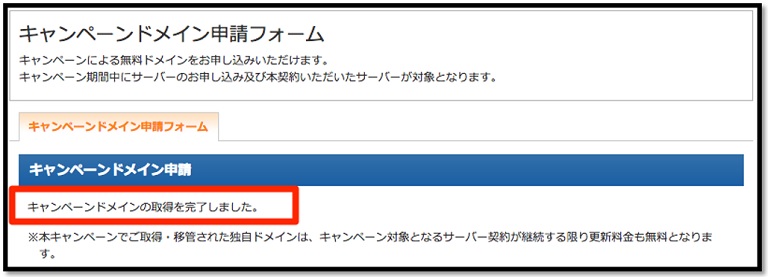
『エックスサーバーアカウント』に戻ると、追加されたドメインが表示されています。
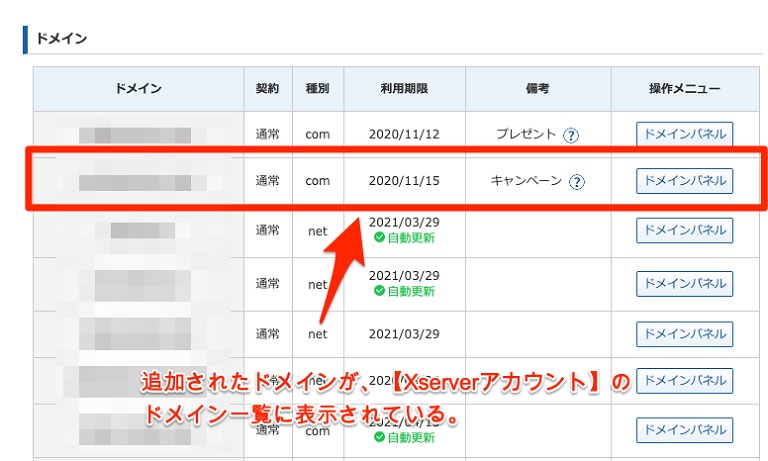
キャンペーンドメインの取得方法は、以上です。
ドメイン取得の手順(キャンペーン未利用)
キャンペーンドメインがない場合は、通常の取得方法を行いましょう。
まずは、エックスサーバーの『XSERVERアカウント』にログインします。
エックスサーバーのトップページ:https://www.xserver.ne.jpを表示させます。
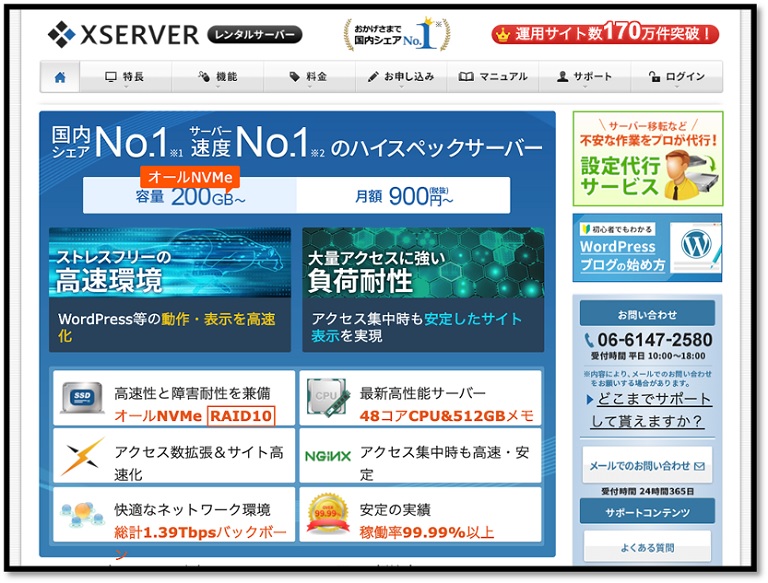
[ログイン]をクリックし、表示されたメニューから[Xserverアカウント]をクリックします。
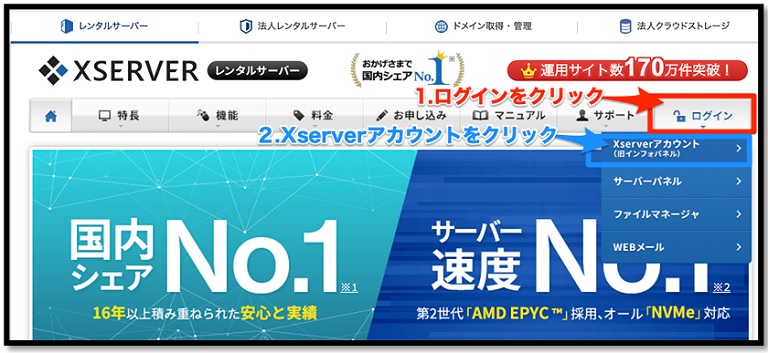
Xserverアカウントのログイン画面が表示されます。
エックスサーバー契約後に届いたメール『■重要■サーバーアカウント設定完了のお知らせ』メール内の『▼ユーザーアカウント情報』欄に記載されているIDとパスワードを入力し、エックスサーバーにログインします。
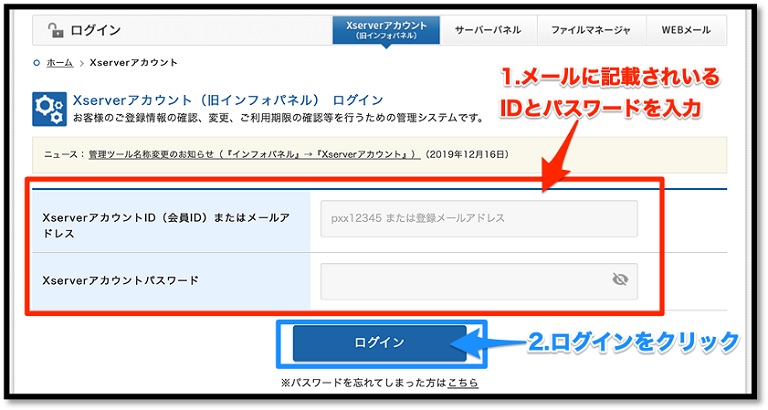
Xserverアカウントの画面が表示されます。左メニューから[サービス申し込み]をクリックします。
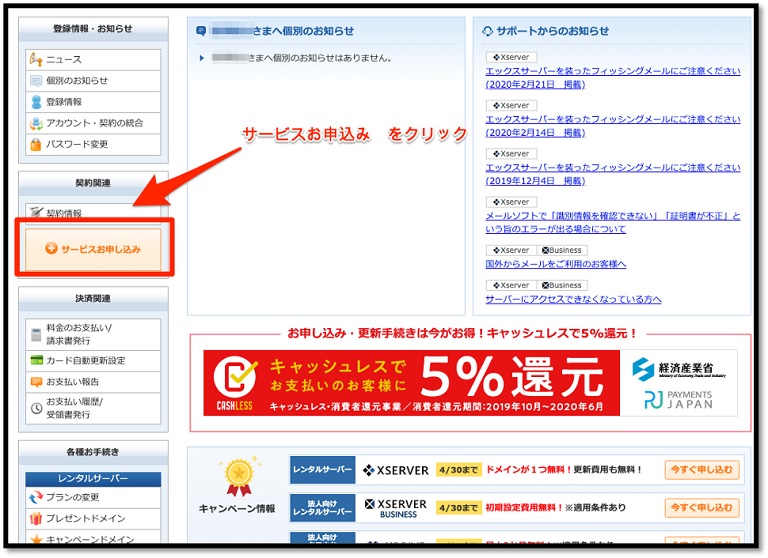
サービス一覧の画面が表示されます。ドメインの欄で[新規申し込み]のボタンをクリックします。
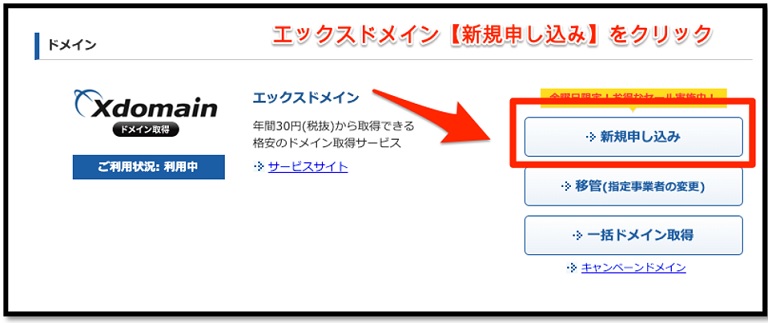
サービスの利用規約が表示されます、[同意する]をクリックします。
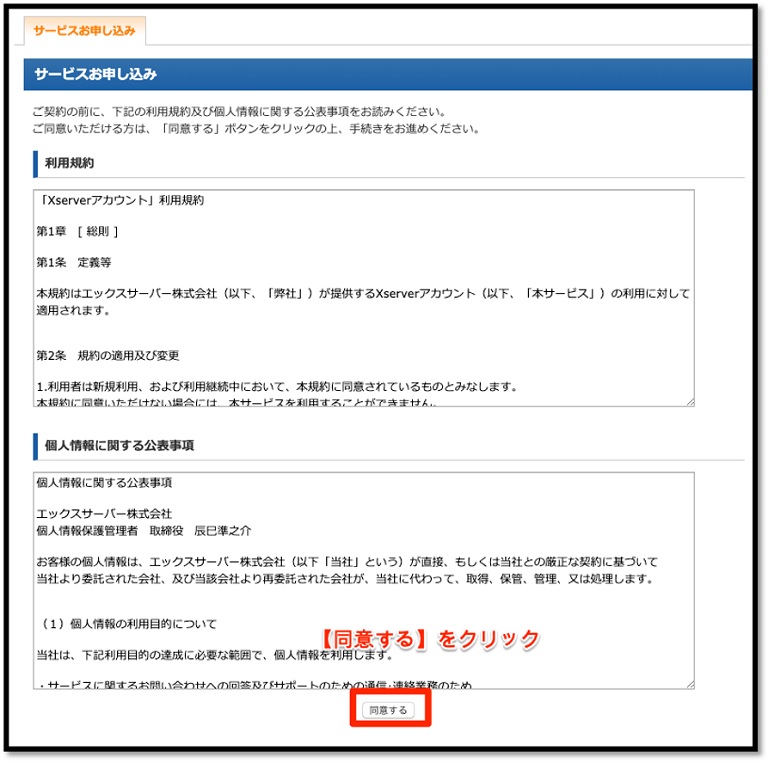
まず、上部にあるwwwに続く枠に希望のドメイン名を入力します。
次に、希望のトップレベルドメインにチェックを入れます(チェックは複数選択できます)。
[ドメイン名チェック]のボタンをクリックします。
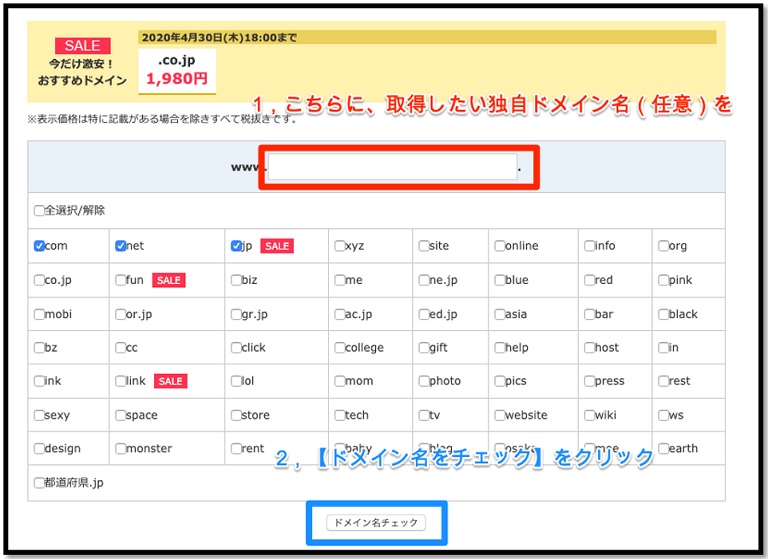
*トップレベルドメインには、「.com」や[.net]がビジネス用としての認識度が高いためお勧めです。
・『.com』:商業組織用のドメイン
・『.net」:ネットワーク用のドメイン
『.jp』ドメインも、日本の認知度・信頼度が高くオススメですが、『.com』、『.net』と比較して、金額が高いです。料金との兼ね合いで、ご検討ください。
※『.xyz』ドメインについて
『.xyz』ドメインという、エックスサーバー内で30円で取得できるドメインがあります。
注意点として、「年間更新料が1,480円かかる」ということです。そのため、結局は『.com』や『.net』のほうが安いということです。そのため、あまりオススメしておりません。
取得可能なドメインの一覧が表示されます、
- 取得を希望するドメインにチェックを入れます。
- エックスサーバーを設定する(標準)にチェックをいれます
[お申し込み内容の確認・料金のお支払い]をクリックします。
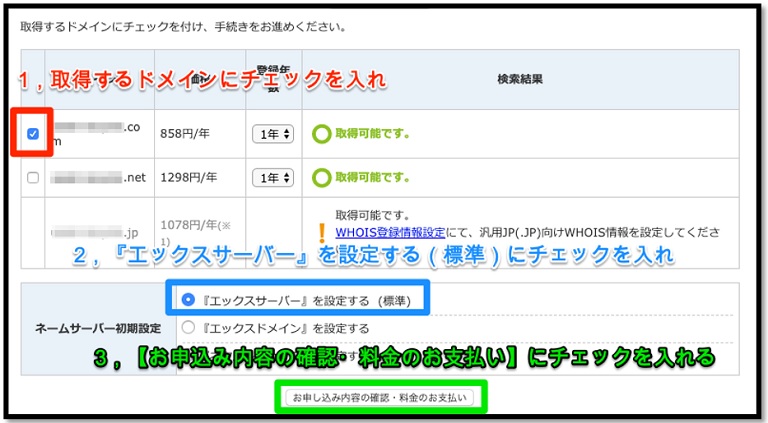
料金の支払い方法の選択画面が表示されます。
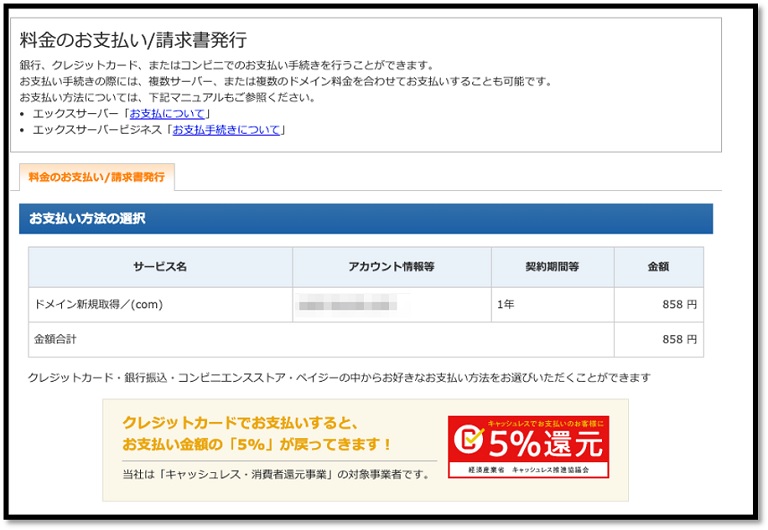
支払い方法を選択します。
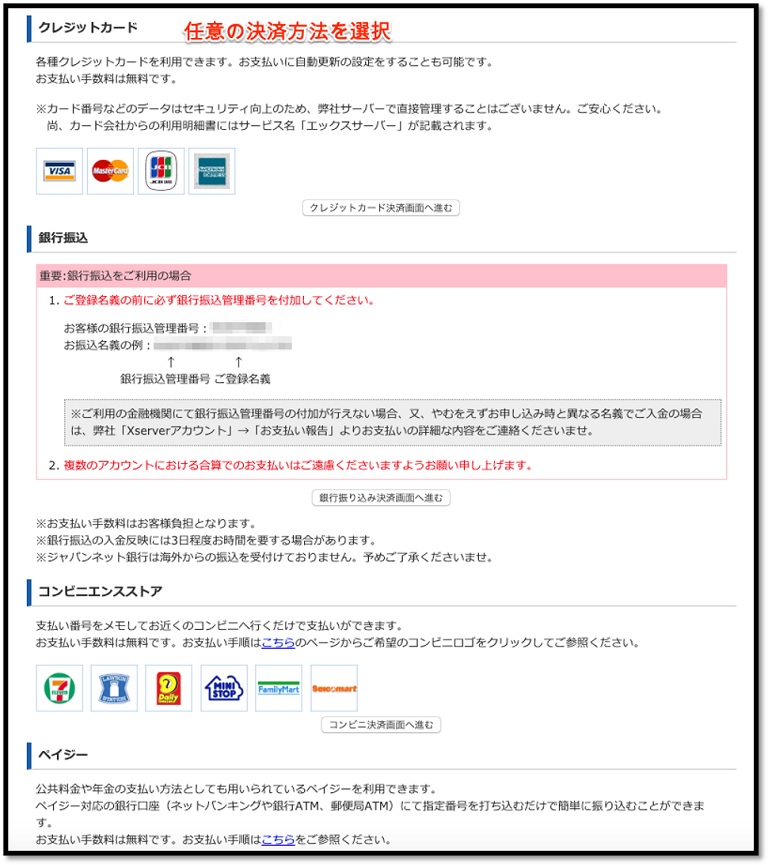
◆支払い方法の各種画面
支払い方法によって、画面が異なります。
- クレジットカードの場合
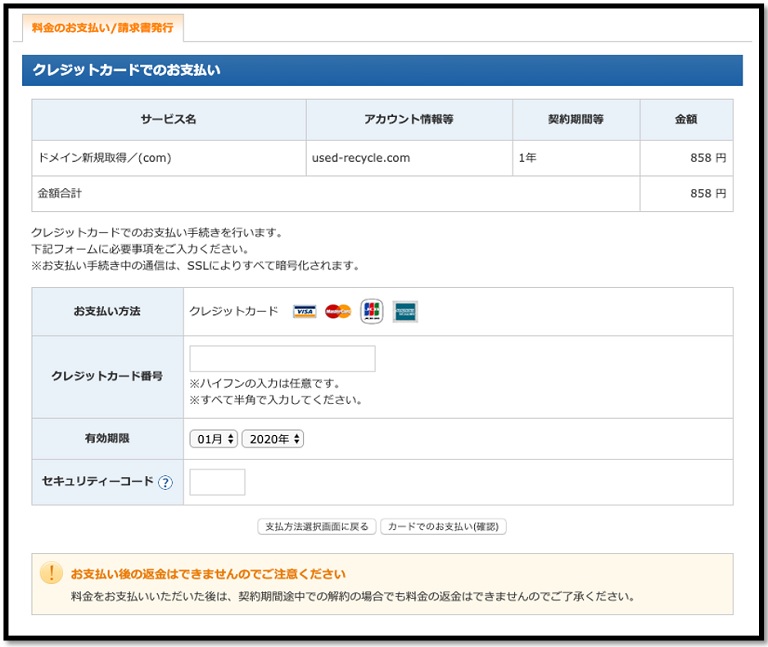
- 銀行振込の場合
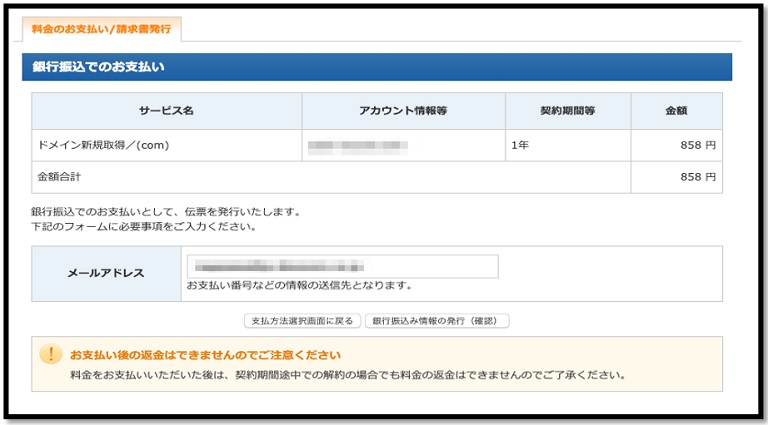
- コンビニ決済の場合
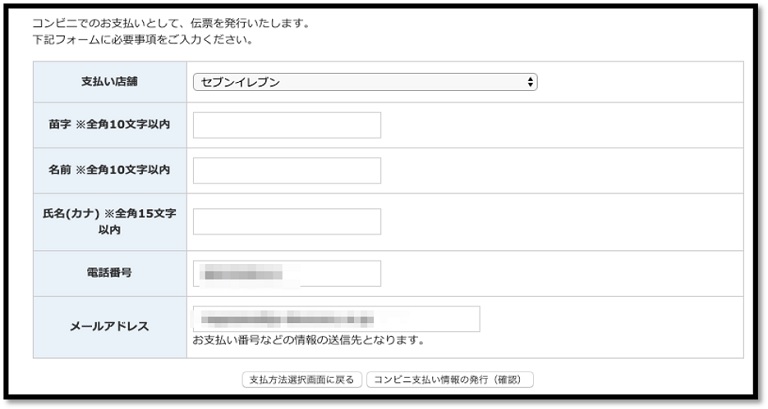
- ペイジーの場合
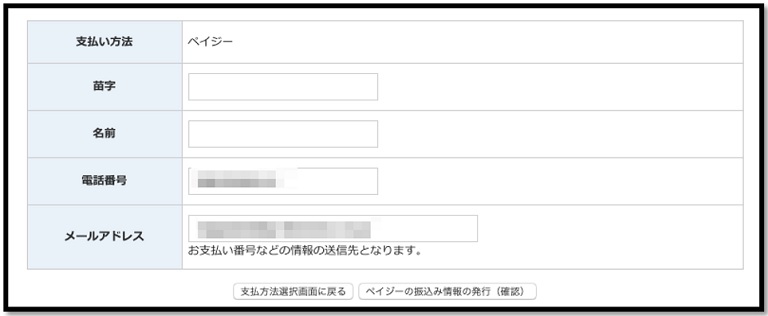
選択した支払い方法で支払いを完了させます。
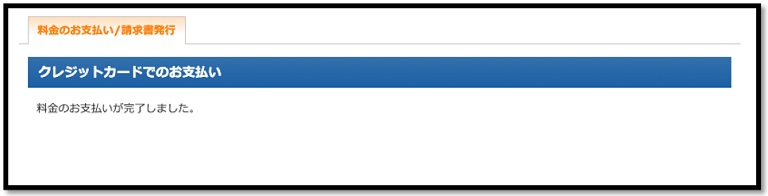
登録したメールアドレス宛に件名:『【エックスドメイン】ドメイン取得完了のお知らせ(取得したドメイン名)』が届いていたら、取得は正常に完了しております。
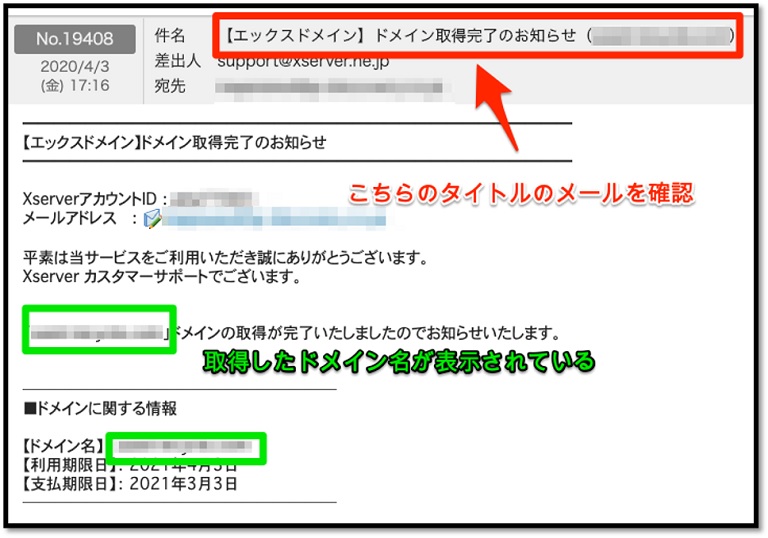
『Xserverアカウント』に戻ると、追加されたドメインが表示されています。
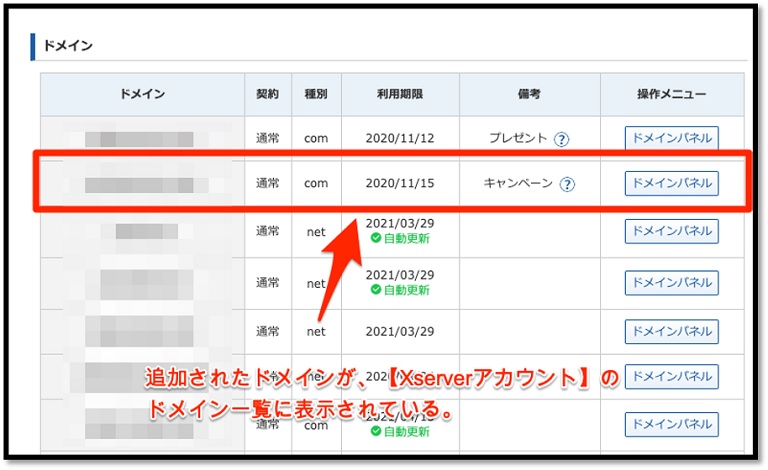
ドメインの設定
ドメインが取得できたら、エックスサーバーで設定をしましょう。
◆エックスサーバのサーバー画面へログインする
ドメイン設定は、エックスサーバーの「サーバーパネル」で設定します。
エックスサーバーのトップページ:https://www.xserver.ne.jpを表示させます。
[ログイン] ≫ [サーバーパネル]をクリックします。
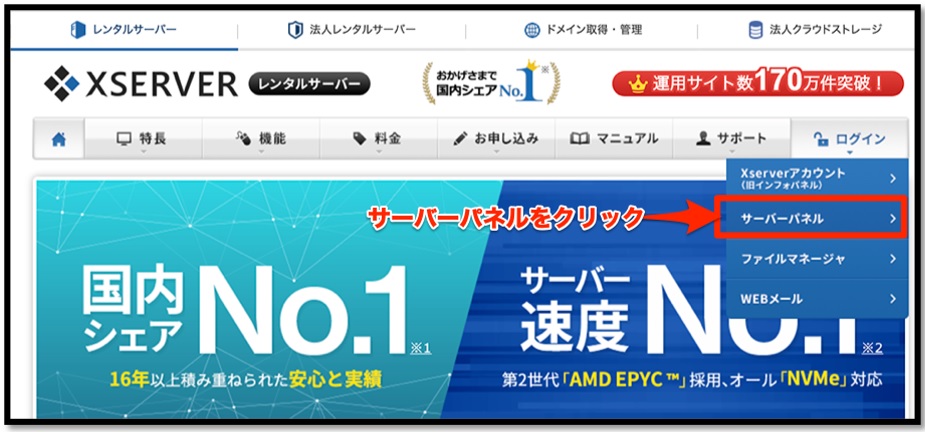
サーバーパネルのログインページが表示されます。
『■重要■サーバーアカウント設定完了のお知らせ』メール内の『▼サーバーログイン情報』欄に記載されているIDとパスワードを入力し、『サーバーパネル』にログインします。
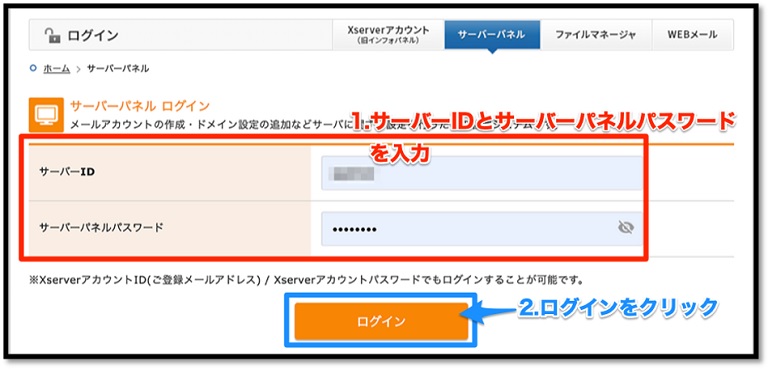
※サーバー管理画面は、サーバーアカウント画面からでもアクセスできます。
エックスサーバーアカウント画面から、【サーバー管理】ボタンをクリックします。
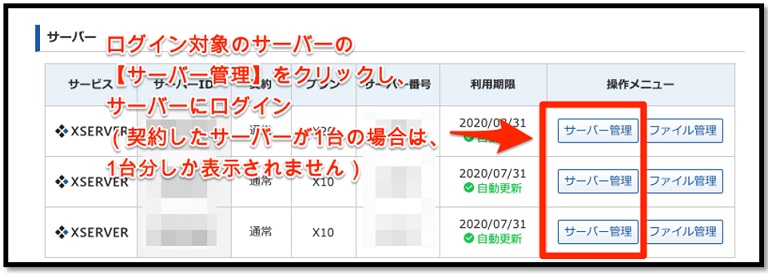
サーバーパネルが表示されます、[ドメイン] ≫ [ドメイン設定]をクリックします。
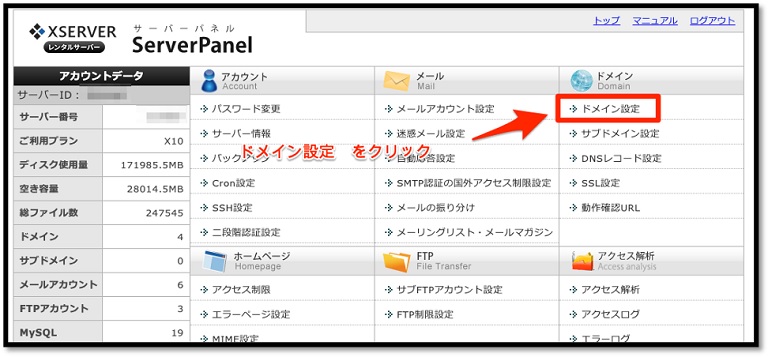
ドメイン設定画面で、[ドメイン設定追加]のタブをクリックします。
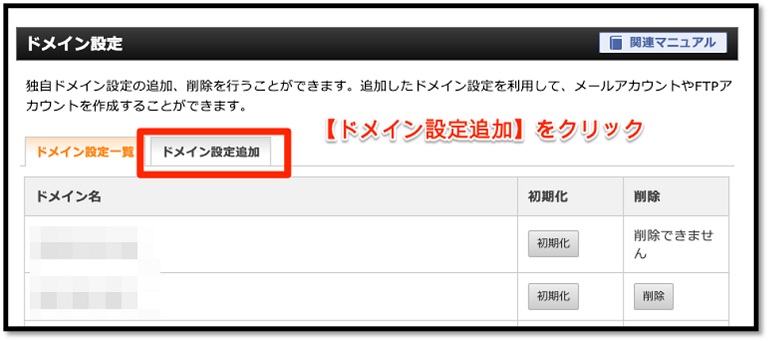
- ドメイン名の欄に取得したドメインを入力します。
- 「無料独自SSL」、「高速化・アクセス拡張機能」のチェックは入れたままにします。
- [確認画面へ進む] をクリックします。
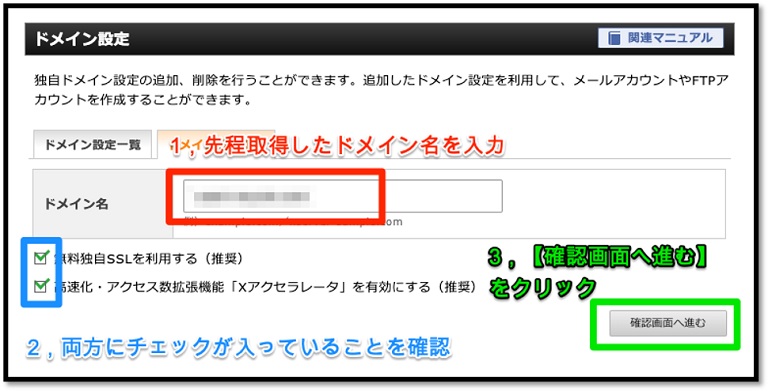
ドメイン名を確認して、[追加する]をクリックします。
※間違えて入力しても追加操作は完了してしまいます、しっかり確認してください。
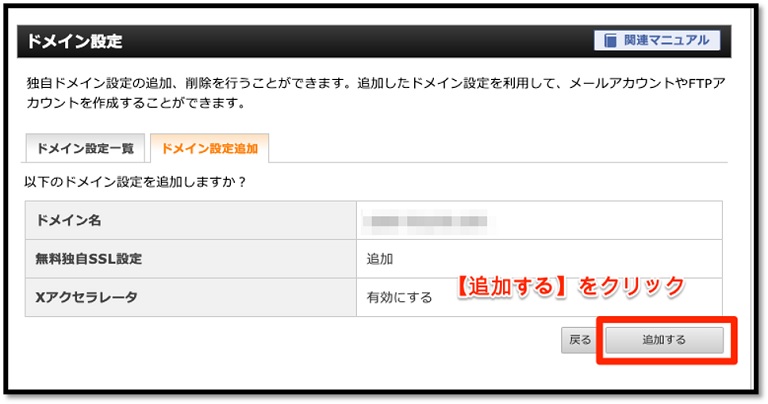
※取得したドメイン名を忘れてしまった場合
エックスサーバー(エックスドメイン)に登録したメールアドレスに件名:『【エックスドメイン】ドメイン取得完了のお知らせ(取得したドメイン名)』が届いているので、確認する。メール内に、取得したドメイン名が表示されているので、そのままコピー&ペーストします。
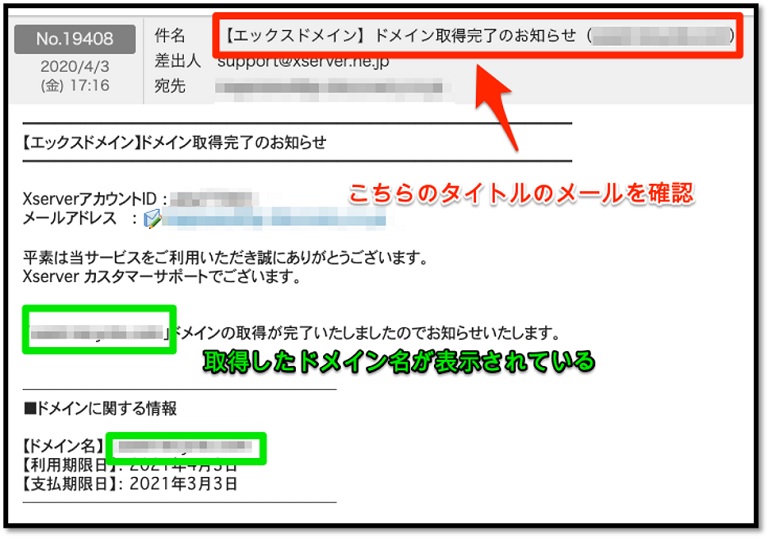
完了画面が出ます、内容を確認します。設定の反映は24時間程度かかることがあります。
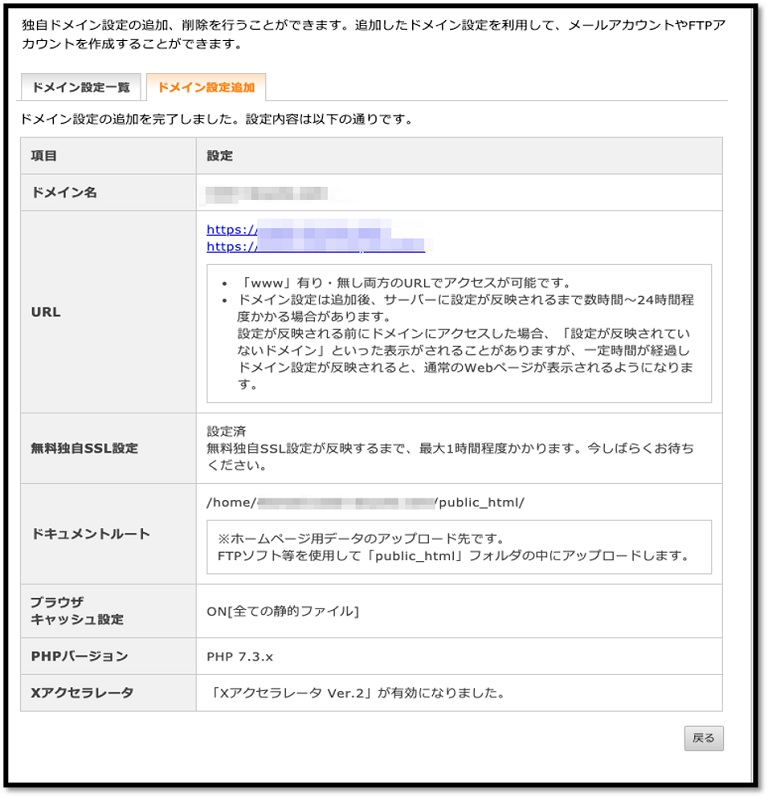
【反映待ち】の状態になる。この状態は、まだドメインにアクセスできません。
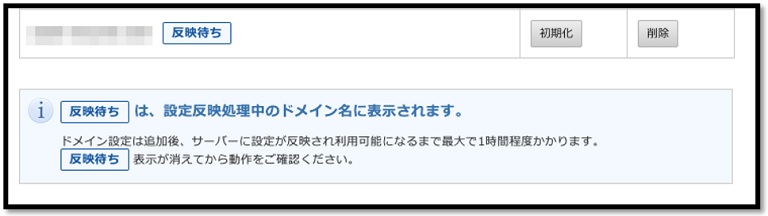
設定には時間がかかります、半日くらい経過したら表示を確認してみましょう。
ブラウザのアドレスバーにドメインを入力します。http://は省略できます。
無事ブログが表示されればOKです。
※ドメインにアクセスした際に、以下のメッセージが表示されたら、まだ反映されてない状態です。しばらくお待ち下さい。
無効なURLです。
プログラム設定の反映待ちである可能性があります。
しばらく時間をおいてから再度アクセスをお試しください。
独自ドメインの取得方法については、以上になります。


